-
Hp Format Usb Flash Drive

Remove write protection from HP v112b USB Flash Drive 12:58 PM This perfectly worked for me but the only thing that didnt work was the download link in the PNY Site. Format USB Key in Windows Windows FAT The following procedure will explain how to format a USB key using the FAT system on Windows. Open your Control Panel and select Administrative Tools. Next, click on Computer Management > Disk Management, and right-click on the drive letter that corresponds to your USB drive. Select Format. How to Format USB Drives on Windows 10 By Ayo Isaiah – Posted on Apr 30, 2016 Apr 28, 2016 in Windows If you have a malfunctioning or corrupted USB drive, formatting it may be the best way to get it back to its original working state.
Boot From A USB Flash/Pen/Key Drive How To Boot From A USB Flash Drive For starters this is still a developing science and most people have had good luck with at least one of these methods. Note that flash drives are often also called thumb drives, keychain drives, pendrives, etc.
A FEW THINGS YOU NEED TO CONSIDER IN ADVANCE. The PC has to support booting from a USB flash/pen/key drive.
There may be anywhere from 0-3 items to change in the BIOS to make this possible assuming your BIOS supports it. Some older bios's may refer to your flash drive as a USB floppy or USB zip. The USB flash drive must support booting from it in general. The flash drive must contain the boot/system files. The flash drive must have bootsector area. This is done with special utilities. References to 'A:' drive lines in the autoexec.bat and/or config.sys files you copy to the drive after you make it bootable may result in errors.
METHODS Method 1 - The fastest and easiest utility to create a bootable USB drive. Method 2 - Try these 2 USB Flash Drive Utilities by HP/Compaq. They work with Most other brands of flash drives as well. Hpflash2.zip HP USB Disk Storage.
Formerly called hpflash1.zip HP Drive Key Boot Utility Version 7.41 For the downloads section I use nLite to make and create the image file as you can import the service packs and do some tweaking to the install files. Install the HP USB Disk Storage Format Tool and run the program. Select the Device and the File system from the drop down menus and click start.
Close the above program and install and run the HP Drive Key Boot Utility. Selecting the appropriate drive letter. 4.Select the circle on the top that says create New or Replace Existing Configuration. Select the circle labeled Hard Drive. Select Create New Filesystem.
Select the circle labeled HP Firmware Flash Package. Click Finish Method 3 - Suggested by Kevin Ying: Method 4 - Suggested by Shep.: BareBones Boot Floppy And ISO Bootdisks - PC Support - Essential Utilities.
Which File System Should You Use? Song bewafa hai tu mp3 download. Before you format your USB drive, you need to think about which file system to use. File Systems are simply ways of organising data on a storage device (such as hard drives or SD Cards), and support for various file systems varies depending on your operating system. Windows 10 offers three file system options when formatting a USB drive: FAT32, NTFS and exFAT.
Here is the breakdown of the pros and cons of each filesystem. Pros Cons Best Used For Fat 32. Compatible with all major operating systems. Less memory usage.
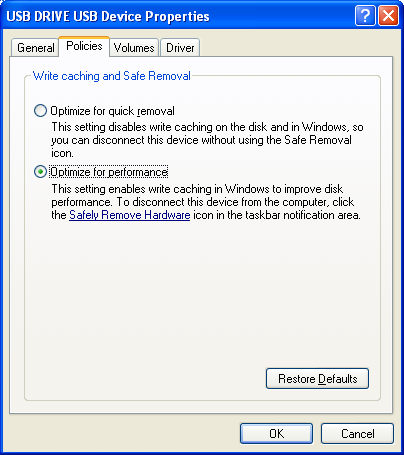
Cannot handle single files larger 4GB.Limited partition size (up to 32GB). Removable storage devices such as USB Flash Drives. Devices that need to be plugged into a variety of operating systems.
NTFS. Can create partitions larger than 32GB. Can read/write files larger than 4GB. Supports on-the-fly file encryption.
Limited cross-platform compatibility. Internal hard drives. Windows system drives. ExFAT. Provides an unlimited file and partition size. You may need to install drivers to get exFAT compatibility on Linux.
External hard drives. Flash drives if you want to work with files larger than 4GB. Now, let’s take a look at some ways you can format your USB drive on Windows 10.
Method 1: Format USB Drive using File Explorer This is the easiest way and simply requires you to plug in your USB Drive, open the Windows File Explorer and right click your drive to view a number of actions that you can perform. Clicking the “format” option will open a new window where you can configure the available options before formating your drive. I will be going with the NTFS file system because I need cross-platform compatibility (Windows and Linux), and I may need to transfer files larger than 4GB on occasion. As for allocation size, it all depends on what you want to do with your drive. If you have a large drive (such as a 500GB hard drive), a large allocation size such as 32 kilobytes will make your device faster, but storage space may fill up quicker. For small drives, such as 4GB or 8GB flash drives, a smaller allocation size will help conserve space.
I’m going with 4kb (4096 bytes) as my allocation size because I work with small files most of the time, and my flash drive is just 16GB. The volume label is simply the name of your USB Drive. You can name your drive anything you want.
Once you have selected the options, you can click the format button to begin the formatting process. Ticking the “Quick Format” checkbox means that your drive will not be scanned for bad sectors. If you have a malfunctioning drive, you might want to uncheck that box for a more thorough scanning.

A success message will be displayed on the screen once the formatting is completed. Method 2: Format USB Drive Using Command Prompt Another method of formatting your USB drive is by using Diskpart, a command prompt utility. All commands given below should be entered without quotes. A full screenshot of the steps is shown below. Search for the command prompt on the Start Menu or just type cmd.
Right-click the command prompt icon and select “Run as Administrator.” 2. Once the command prompt opens up, type in the following command. You forgot to mention that an USB drive is built with the same hardware as Solid State Disks (SSD). Every write action to an USB drive will shorten its live as all drives build on SSD technology.
So this goes for the SSD drives themselves, the memory cards like the SD Card in your camera and phone and the USB drive. quote Even if your drive is healthy, you may still want to format it to get rid of the contents there.Quote No you don’t want to format the drive! Just don’t put sensitive data on a stick If there is nothing wrong with the stick don’t format it as a format touches EVERY bit on a drive it will shorten its live time more than normal write actions. quoteTicking the “Quick Format” checkbox means that your drive will not be scanned for bad sectors.
quote Completely wrong. I don’t know where you get your information from but when checking this checkbox the format tool will only overwrite the File Allocation Table. Where this is and how it is done depends on the format chosen. Checking this box does NOT overwrite the whole disk and data can (with special tools) be retrieved still! Remove the checkbox to do a full format where every sector is overwritten. Even now it is possible with those special tools to retrieve data. If you want to be sure all data is destroyed you must overwrite each sector with the Hexadecimal value FF at least 2 times.
Concerning Method 2: For most people DON’T DO IT! The risk is to big you pick the wrong drive and desctroy you main installation and have nothing but an empty PC left. The method does not give more than the first method. If you can’t fix the USB drive with method 1 take a hammer and destroy it. They are to cheap to bother hours of work on. First method come out with a pop up saying Windows(10) can’t format the flash drive. Method 2 while trying to Create Partition Primary a warning text says it can’t.
The text reads:”No usable free extend could be found. It may be that there is insufficient free space to create a partition at the specified size and offset. Specify different size and offset values or don’t specify either to create the maximum sized partition. It may be that the disk is partitioned using MBR disk. Partitioning format and the disk contains either 4 primary partitions, (no more partitions may be created), or 3 primary partitions, (no more partitions may be created), or 3 primary partitions and one extended partition, (only logical drives may be created).” The 16 G flash drive is used as memory for the cell phone.
I used my Flash Drive to run MemTest for RAM thinking i had a faulty RAM. Turns out i had insufficient RAM. Left my 16GB Flash Drive with 48MB space after deleting MemTest. Tried option one first and did not fix the problem.(It would not let me select a bigger capacity). Then did option 2 and it fixed the problem and i now have14.4GB of usable drive space.
It took ten minuets to perform both options to be up and running almost straight away. Instruction clear as day and easy to follow. Put the hammer away. Comments are closed.

